404
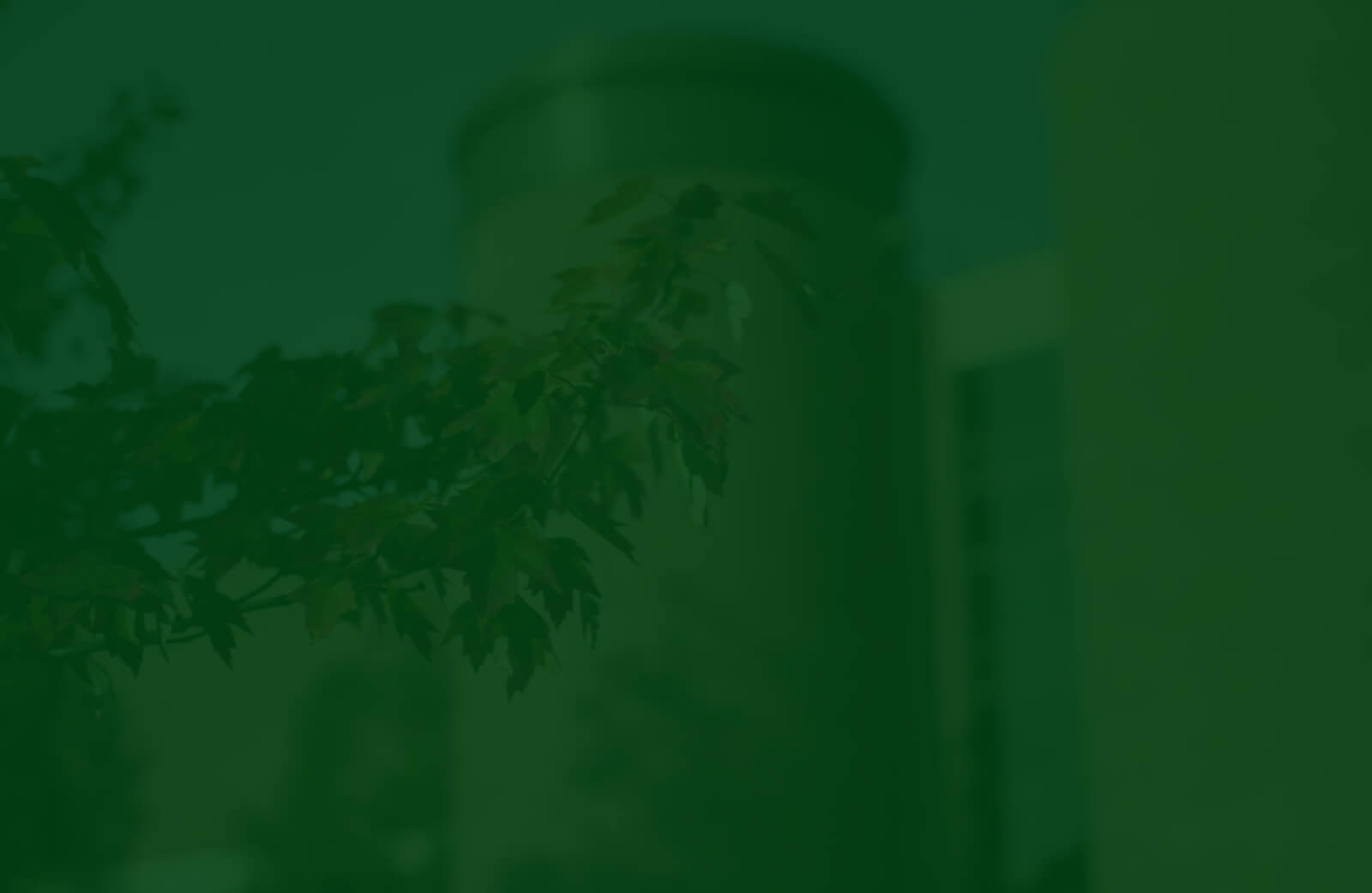
Page not found (404 error)
If you're a college faculty or staff member, please report any broken links on the
broken link report spreadsheet.
Please include the referring page (use the back button on your browser to find the
address/URL) and the name of the link or page you were looking for.